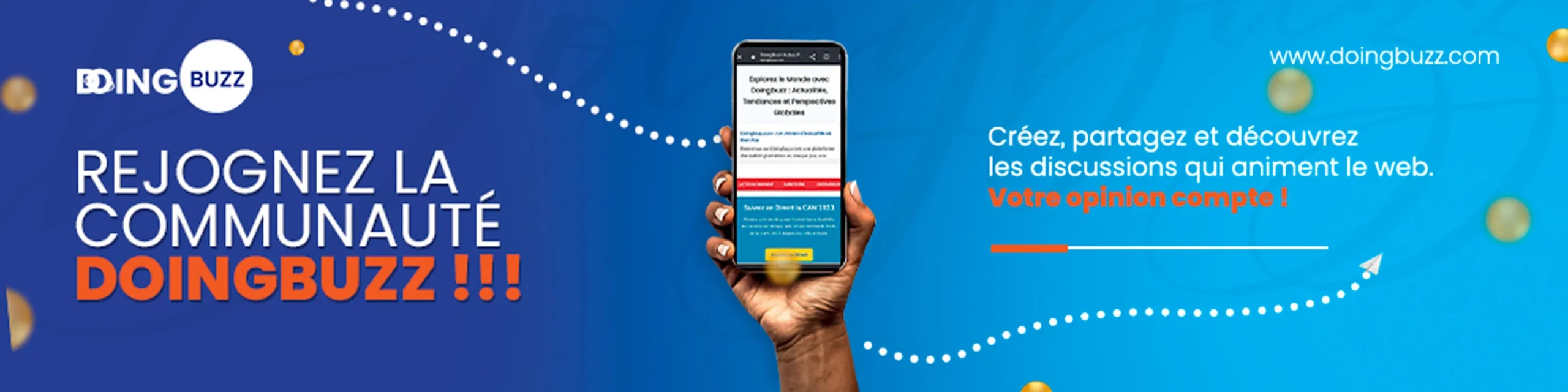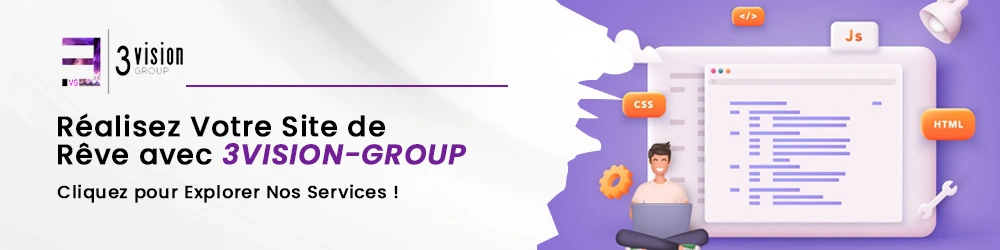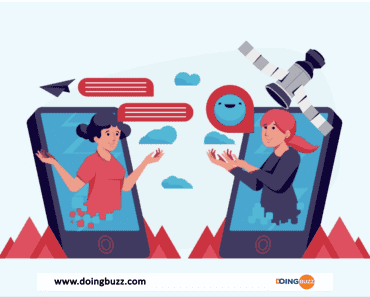Vous voulez capturer une capture d’écran d’une page Web au-delà de la zone de visualisation ? Voici comment vous pouvez le faire.
Windows offre de nombreuses façons de capturer une capture d’écran de base ou de défilement. Il existe même un outil intégré appelé Snip & Sketch (Snipping Tool dans Windows 11) qui vous permet de capturer une section d’une fenêtre et des menus contextuels.
Mais toutes ces méthodes ne vous permettent de capturer que le contenu qui se trouve dans les dimensions de la zone d’affichage du navigateur. Que faire si vous voulez capturer une capture d’écran d’une fenêtre défilante d’une page Web, d’un document ou de tout autre contenu qui se trouve au-delà de la zone d’affichage ?
Lire aussi : Découvrez ces 02 façons simples de faire une capture d’écran sur votre ordinateur
Cet article présente les meilleurs outils pour capturer une capture d’écran défilante dans Windows 11 et Windows 10.
Comment capturer des captures d’écran défilantes ? Méthodes basées sur Google Chrome
Il existe une méthode simple qui consiste à utiliser les « Outils du développeur » dans Chrome pour capturer rapidement une page Web entière en une seule capture d’écran défilante.
- Cliquez sur le menu à trois points, puis sur « Autres outils -> Outils du développeur ».
- Dans la console, cliquez sur les trois points à côté de l’icône Paramètres (engrenage), puis sélectionnez « Exécuter la commande » dans la liste déroulante.
Lire aussi : Google Chrome : Comment rendre votre navigateur Web aussi sûr que possible ?
- Tapez « screenshot » à côté de la commande Run pour afficher une liste de commandes de capture dans le navigateur.
- Pour capturer l’écran en taille réelle de toute la fenêtre du navigateur, sélectionnez « Capture en taille réelle ».
- Une image JPEG de la totalité de la fenêtre de défilement dans Chrome est enregistrée dans votre dossier Téléchargements.
Lancez-vous dans une nouvelle aventure avec DoingBuzz
Découvrez une multitude d'offres d'emploi et de bourses d'études adaptées à votre parcours.
Newsletter
Abonnez-vous et accédez à tous nos articles en premier !