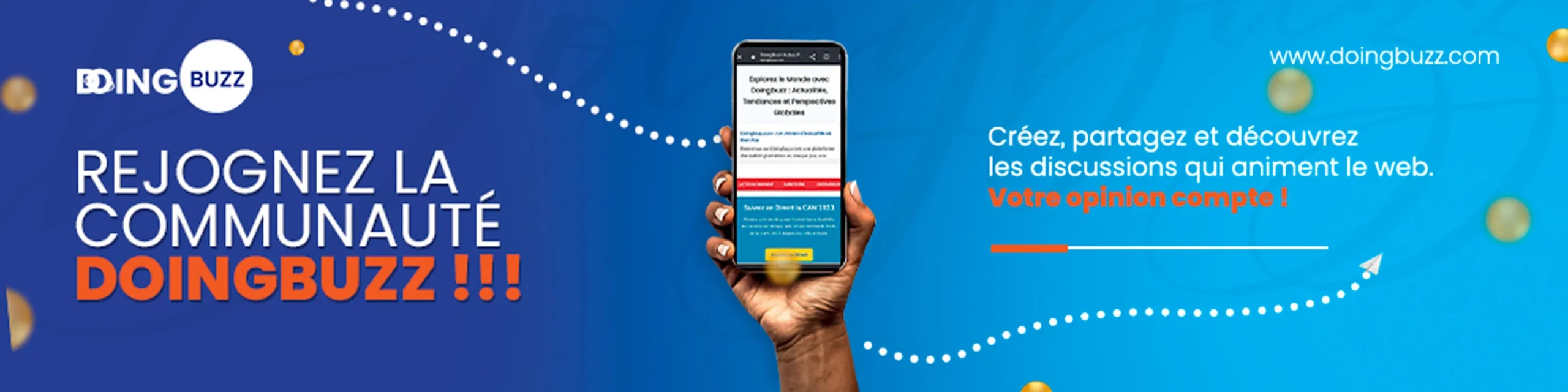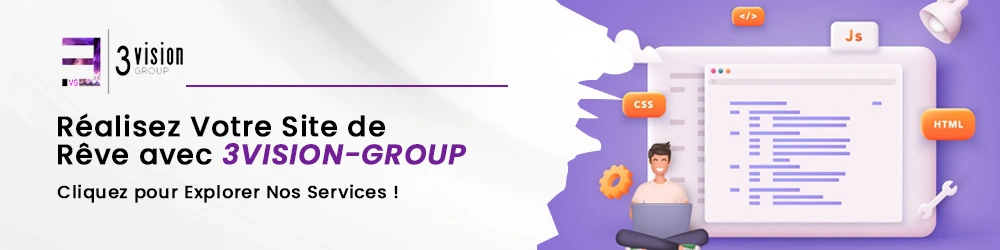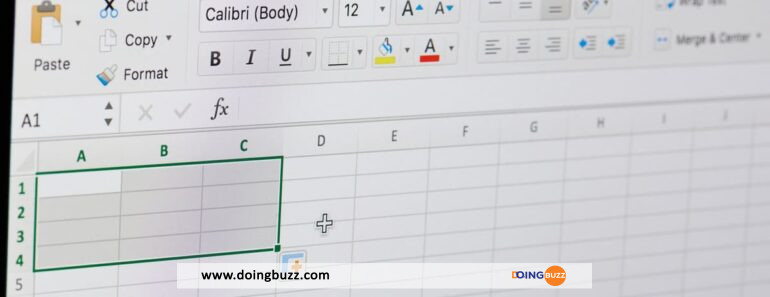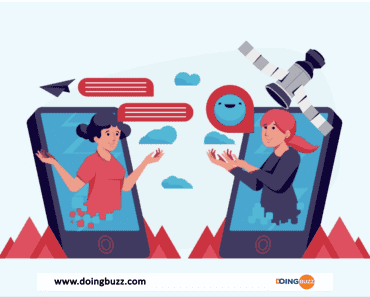Les gens ne parlent pas souvent d’Excel comme d’un outil de productivité. Il vous aide à organiser des données et à exécuter des rapports, mais vous aider à en faire plus ne figure généralement pas parmi ses points forts.
Cela dit, si vous savez comment l’utiliser, Excel peut en fait être un excellent moyen d’améliorer votre productivité. Nous allons examiner la mise en forme conditionnelle, les plages nommées et les raccourcis clavier, autant d’éléments qui vous permettront d’être plus productif dans Excel.
Mise en forme conditionnelle
Lorsque vous avez une feuille de calcul remplie de données, il peut être utile de leur attribuer un code couleur. Mais le codage couleur manuel de centaines de lignes prend énormément de temps. Le formatage conditionnel résout ce problème.
Lire aussi : Excellents conseils pour gérer votre propre blog
Pour commencer, allez dans Accueil > Styles > Mise en forme conditionnelle et sélectionnez Mise en forme conditionnelle.
À partir de là, il existe toutes sortes de règles prédéfinies que vous pouvez utiliser. Pour créer votre propre règle personnalisée, cliquez sur Nouvelle règle.
Vous pouvez choisir parmi des types de règles prédéfinis, notamment la mise en évidence par échelle bicolore en fonction de la valeur, ou utiliser la dernière option, à savoir utiliser une formule pour déterminer les cellules à formater.
Vous devrez également cliquer sur Format… pour choisir le format des cellules qui répondent aux conditions.
Grâce à ces options, vous pouvez demander à Excel de formater un nombre quelconque de cellules répondant à un critère spécifique, ce qui vous évite d’avoir à coder les couleurs manuellement.
Plages nommées
Les plages nommées vous permettent de saisir une courte ligne de texte pour faire référence à un groupe de cellules. Par exemple, au lieu de taper « A2:B10 », vous pouvez taper « ventes ».
Lire aussi : Comment convertir un fichier Word en PDF ?
Cela peut ne pas sembler être un gain de temps, mais lorsque vous avez une sélection plus complexe ou que vous vous référez régulièrement à un ensemble spécifique de cellules, cela peut être très pratique.
Tout d’abord, vous devez trouver la case Nom, qui se trouve dans le coin supérieur gauche de votre feuille de calcul. Elle contient généralement le nom de la ou des cellules que vous avez sélectionnées.
Pour nommer une plage, sélectionnez les cellules souhaitées, puis cliquez dans la zone de nom et tapez le nom de la plage.
Vous pouvez maintenant faire référence à ce groupe de cellules en saisissant le nom de la plage dans une formule.
Vous pouvez également utiliser le gestionnaire de noms, accessible dans l’onglet Formules ou avec Ctrl+F3, pour créer, modifier et gérer les plages nommées. Il est également possible d’utiliser le gestionnaire de noms pour nommer des formules spécifiques, ce qui vous fera gagner encore plus de temps.
Il suffit de cliquer sur Nouveau et, dans la boîte de dialogue, de saisir la formule à laquelle vous souhaitez faire référence dans la zone Réfère à. Saisissez ensuite un nom et enregistrez le nom. Désormais, vous pouvez faire référence à un ensemble complexe de formules avec quelques lettres !
Lire aussi : Les Top meilleurs plugins WordPress Adsense 2021
Raccourcis claviers
Vous connaissez probablement déjà quelques-uns des raccourcis d’Excel ; les raccourcis de base comme Ctrl+C et Ctrl+V sont assez courants. Mais saviez-vous que vous pouvez utiliser Excel presque exclusivement avec votre clavier ?
Vous savez peut-être que Ctrl+A sélectionne l’ensemble de votre feuille de calcul, mais vous ne savez peut-être pas que Shift+Espace met en évidence toute la ligne sur laquelle se trouve votre curseur, ou que Ctrl+Espace met en évidence toute la colonne.
Ctrl+D remplit votre cellule avec les données de la cellule du dessus, et Ctrl+R les remplit à partir de la cellule de gauche. Activez la boîte de dialogue de formatage avec Ctrl+1. Utilisez Ctrl+F3 pour ouvrir le gestionnaire de noms et modifier vos plages nommées. Déplacez-vous entre les feuilles avec Ctrl, PgUp et PgDn.
Lancez-vous dans une nouvelle aventure avec DoingBuzz
Découvrez une multitude d'offres d'emploi et de bourses d'études adaptées à votre parcours.
Newsletter
Abonnez-vous et accédez à tous nos articles en premier !