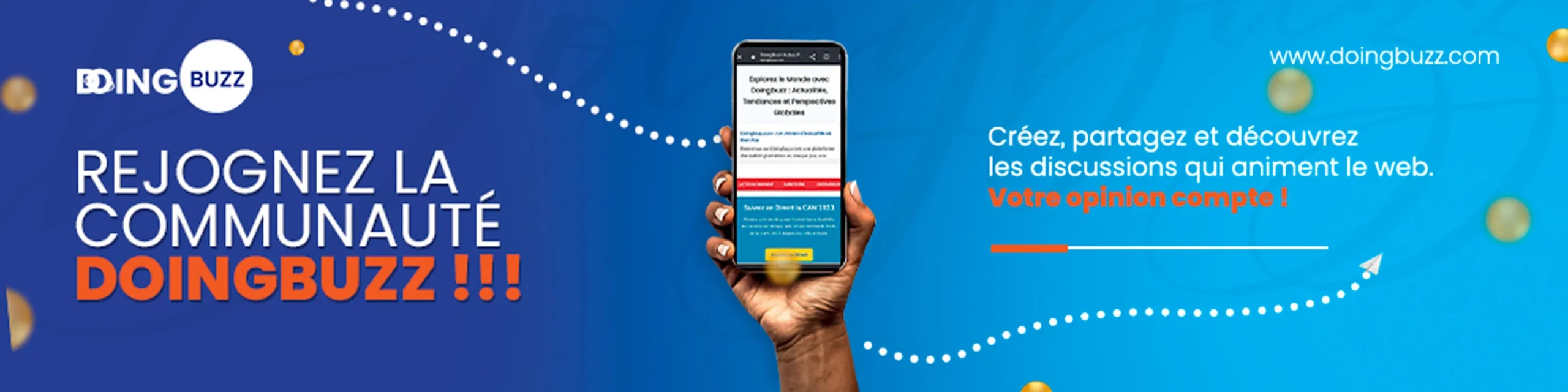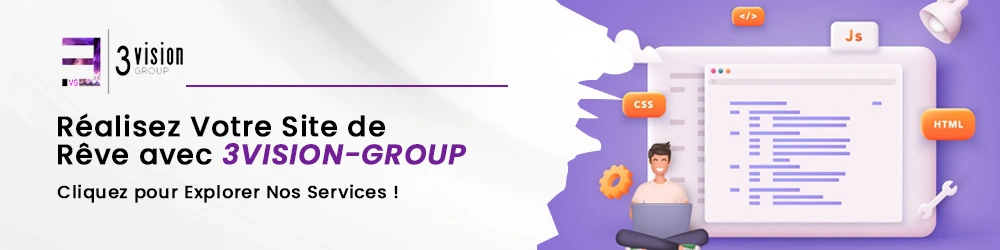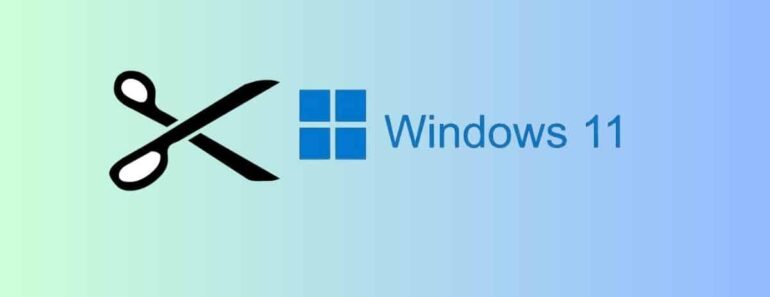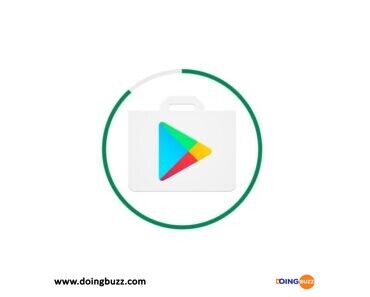[ad_1]
Vous voulez savoir comment effectuer une capture d’écran sur Windows 11 ? Ne vous inquiétez pas, nous sommes là pour vous aider ! La bonne nouvelle est que les étapes pour faire une capture d’écran sont relativement simples et similaires à celles des versions précédentes de Windows. Suivez simplement les instructions ci-dessous pour capturer facilement ce que vous voyez à l’écran.
1. Capture d’écran de tout l’écran : Appuyez sur la touche « Impr écran » (ou « PrtScn ») sur votre clavier. Cela copiera une capture d’écran de l’ensemble de votre écran dans le presse-papiers.
2. Capture d’écran d’une seule fenêtre : Sélectionnez simplement la fenêtre que vous souhaitez capturer en cliquant dessus. Appuyez ensuite sur la touche « Alt » + « Impr écran » pour copier une capture d’écran de cette fenêtre spécifique dans le presse-papiers.
3. Utilisation de l’outil Capture d’écran : Windows 11 offre également un outil de capture d’écran intégré pour des options de capture plus avancées. Tapez simplement « Capture d’écran » dans la barre de recherche du menu Démarrer, puis sélectionnez l’application Capture d’écran. Une fois ouverte, vous pouvez choisir de capturer une partie de l’écran, la fenêtre en cours d’utilisation ou tout l’écran. Après avoir sélectionné votre option, cliquez sur le bouton « Capture » pour effectuer la capture d’écran.
4. Utilisation de la combinaison de touches Windows + Shift + S : Cette combinaison de touches vous permet de capturer une partie spécifique de l’écran. Lorsque vous appuyez sur cette combinaison, votre écran sera légèrement obscurci et vous pourrez sélectionner la partie que vous souhaitez capturer en utilisant votre souris. Une fois que vous avez sélectionné la zone, la capture d’écran sera automatiquement copiée dans le presse-papiers.
Après avoir effectué une capture d’écran, vous pouvez l’enregistrer dans un fichier image en utilisant des applications telles que Paint, Word, PowerPoint, ou tout autre logiciel de retouche d’image.
Faire une capture d’écran sur Windows 11 est vraiment un jeu d’enfant. Que vous vouliez capturer des erreurs à signaler, sauvegarder une information importante ou tout simplement partager quelque chose d’intéressant avec vos amis, vous pouvez le faire en quelques instants. N’hésitez pas à essayer ces méthodes et à choisir celle qui convient le mieux à vos besoins !
[ad_2]
Lancez-vous dans une nouvelle aventure avec DoingBuzz
Découvrez une multitude d'offres d'emploi et de bourses d'études adaptées à votre parcours.