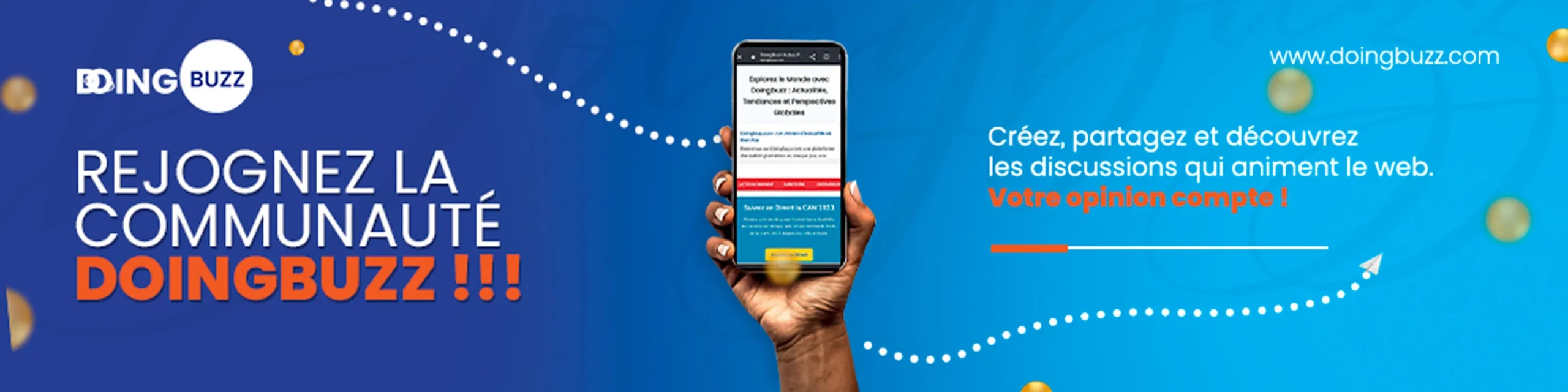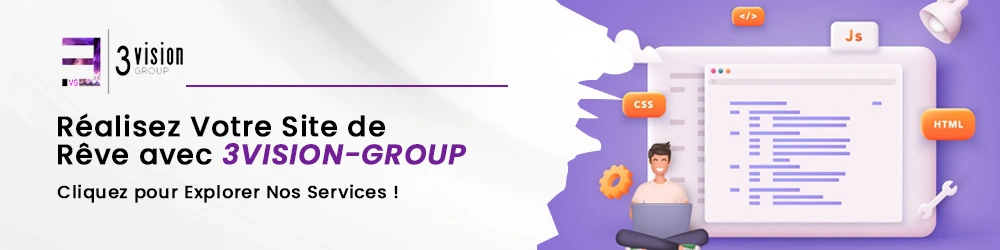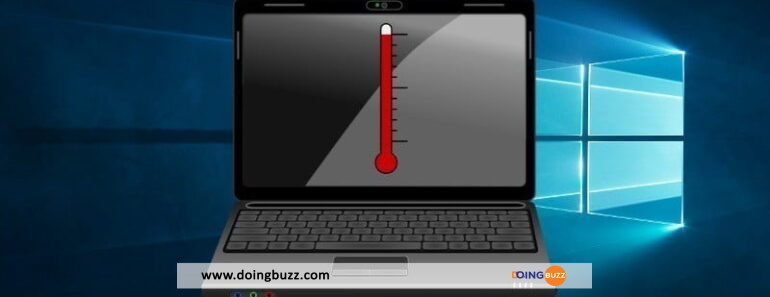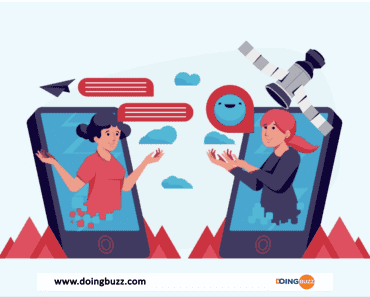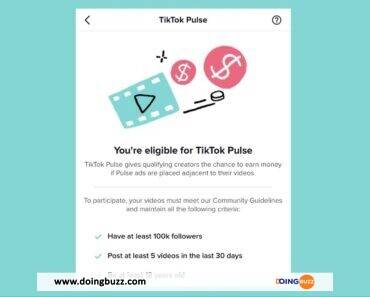Le processeur de votre ordinateur est-il trop chaud ? Si votre PC commence à s’éteindre spontanément, à se bloquer ou à se montrer lent lors de tâches intenses, la surchauffe pourrait être en cause, surtout lorsque la chaleur estivale est intense.
Il est également essentiel de surveiller la température de votre processeur lorsque vous l’overclockez : vous ne voulez pas accidentellement appuyer trop fort sur la pédale de performance lorsque vous suralimentez votre appareil.
Bizarrement, Windows n’offre aucun moyen de vérifier la température du CPU de votre PC. Vous pourriez plonger dans le BIOS de votre système pour trouver l’information, mais c’est beaucoup de tracas pour trouver une simple lecture de capteur.
Heureusement, il existe plusieurs programmes gratuits qui permettent de voir facilement la température de votre processeur. Avec cette information en main, vous saurez si vous devez prendre des mesures plus actives pour refroidir les choses.
Comment vérifier la température de votre PC ?
Lire aussi : Accélérez votre PC avec cette astuce de 60 secondes
Le moyen le plus rapide et le plus simple de vérifier la température de votre CPU est d’utiliser le bien nommé Core Temp. Faites cependant attention lors de l’installation ! Comme beaucoup de programmes gratuits, il essaie d’installer des logiciels superflus à moins que vous ne décochiez certaines cases pendant l’installation.
Une fois installé, ouvrez Core Temp pour obtenir un aperçu de l’état actuel de votre processeur, y compris une lecture de la température moyenne en bas de la fenêtre. Si vous voulez encore plus de détails, cliquez sur le bouton Afficher les icônes cachées dans la barre d’état système située sur le bord droit de la barre des tâches de Windows.
Vous verrez une liste de température pour chaque cœur de CPU de votre ordinateur.
Le menu Paramètres de Core Temp vous permet d’ajuster exactement ce que vous verrez dans la barre d’état système et comment vous le verrez, mais la configuration par défaut permet de voir très simplement si votre CPU surchauffe ou fonctionne comme prévu.
Core Temp n’est cependant pas la seule option. HWInfo est un outil de surveillance du système qui fournit des détails approfondis sur chaque pièce du matériel de votre PC.
Lire aussi : Voici comment connecter une manette Xbox à votre PC
Si vous choisissez de l’exécuter en mode capteurs uniquement, le défilement vers le bas jusqu’à la section CPU révèle les températures actuelles et d’autres détails minutieux.
Le logiciel Cam de NZXT est une autre option populaire aux compétences variées. Son interface élégante est plus facile à lire en un coup d’œil que celle de la plupart des autres outils de surveillance, et le programme affiche toutes sortes d’informations utiles sur votre CPU, votre carte graphique, votre mémoire et votre stockage.
Open Hardware Monitor et SpeedFan sont d’autres outils de surveillance réputés qui permettent de suivre les informations du système. Vous avez le choix ! Mais pour vérifier simplement les températures du processeur de votre PC, la simplicité d’utilisation de Core Temp est imbattable.
Lancez-vous dans une nouvelle aventure avec DoingBuzz
Découvrez une multitude d'offres d'emploi et de bourses d'études adaptées à votre parcours.
Newsletter
Abonnez-vous et accédez à tous nos articles en premier !